バーチャルキャストでニコ生配信する手順
去る2018.10.20にVTuber勉強会なるものに参加しました。
多分、お手伝い的なことが出来たと思うのですが。
この時に、バーチャルキャストでニコ生に配信する方法+諸々をお勉強してきたのでまとめます。
違ってたら教えてVTuberの人。
さて、本題ですけど、PCスペックなどは省略します。
配信を行うまでに整えた環境についてです。
なお、設定時はOculus Riftを使用しています。
VIVEでも、基本同じかと思います。
バーチャルキャストを実施する環境は出来ている前提です。
バーチャルキャストの準備から始める場合は公式ページが参考になります。
はじめてのバーチャルキャスト|バーチャルキャスト[Virtual Cast]
必要な環境
配信に必要なもろもろ
ニコ生の有料アカウント
これがないと多分ソフトとか準備してもダメだと思います。
配信したい人はサクッと登録しましょう。
配信ソフト
配信映像をキャプチャするソフトが必要になります。
公式ページにはN Airと書かれています。
今回はN Airを用意しました。
えと、これだけです。
設定
ニコ生の設定
まずは配信チャンネルを準備します。
ニコニコ生放送のページから、「放送する」をクリック。

放送チャンネルの情報を入れるページに移ります。
必須情報を入れて、あとはタグも入れておいた方がよいかもしれませんね。
必須項目を入力したら、「確認する」をクリックします。
入力に不足が無ければ内容と利用規約の確認ページに移ります。
問題なければ利用規約に同意するにチェックを入れ、「放送を開始する」をクリック。
この時にすぐ放送は始まらず、OFF AIRの状態なので安心してください。

見切れていますが、番組開始のボタンを押した時点から配信開始されます。
あ、切れてるのはわざとです。URL見えない位置で切ってます。。。
この後の準備が完了したら、配信するを押しましょう。
Virtual Castの設定
次はバーチャルキャストの設定。表記ゆれすみませんね、どっちがいいですかね。
カタカナでいいですかね。
さて、バーチャルキャストを起動します。
StearmVRを起動していないと多分起動しないのですが、この辺は大丈夫かと思います。
今回はニコ生配信主になりたいので、起動時はniconicoタグを選んでログインします。
ログインは、先の手順でニコ生設定していたニコニコのアカウントで行います。

ログインしたら、ニコ生の時の設定と同じように必須項目を埋めます。
サムネイルなども設定しておきましょう。
「凸先のスタジオID」は、今回使用しませんので、空白のままです。

さて、すでにニコ生の方で生放送の準備を整えているので、配信するチャンネルが取得できるはずです。
サムネイルの下の「番組情報を取得」を押してみます。
準備が出来ていないとエラーになりますが、準備が出来ていたら番組情報が取得できます。

スタジオに入る、をクリックするとバーチャルキャストの世界が起動します。 はやる気持ちを抑えて、一旦ここまで。
N Airの設定
ちょっとまだ細かい設定は謎なのですが、最低限の設定だけ。
まずはN Air 起動します。

初回起動どんなか覚えていないのですが、多分、ニコニコにログインします。 これは最初に生放送のチャンネルを取得したニコニコのアカウントで入ります。
 黒い
黒い
N Airの設定から行う細かな話は割愛します。
というか、まだあまりわかっていない。
最低限、出来るところまでやりますよ。
さて、下の真ん中にある、ソースの設定を行います。
これは、配信する映像のキャプチャ元を設定するところのようです。
「ソース」 の右横にあるバインダーにプラスみたいなアイコンをクリックします。
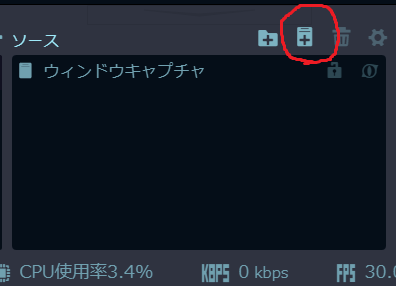
すると、どこをキャプチャ元にするのか選択する画面に遷移します。
ここでは、バーチャルキャストの画面をキャプチャしたいので、
ウィンドウキャプチャを選択します。
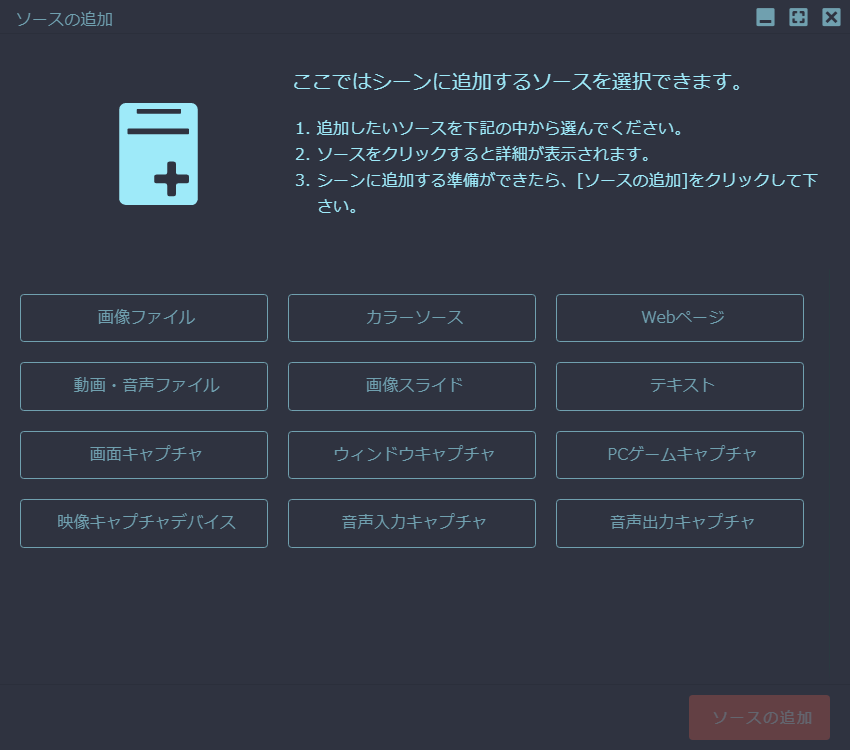
「ソースの追加」を押すと、設定画面に移ります。
まず、追加するソースの名前を求められるので、適当に入力して完了します。
次に、キャプチャ元画面の設定をします。
すでにバーチャルキャストは起動済みですので、ウィンドウのリストから
「Virtual cast」を選択します。
すると、プレビューにバーチャルキャストの画面が表示されます。
あとは、カーソルのキャプチャは不要なので、もしチェックが入っていたら外します。
ここまでで完了します。
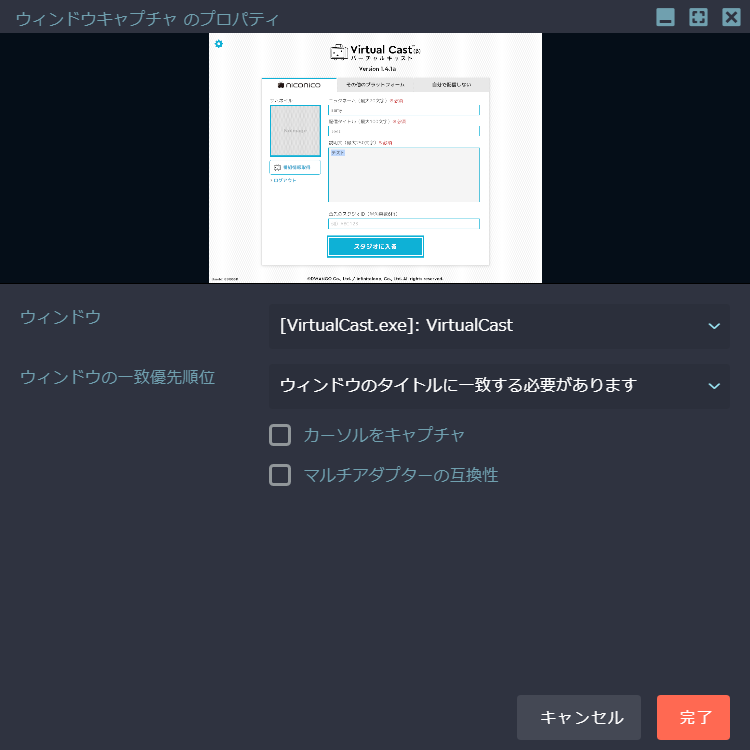
メインウィンドウに戻ると、バーチャルキャストの画面がキャプチャされている状態かと思います。
ただ、設定により黒の余白があったする場合があります。
これだと、配信した際に画面サイズが小さくなってしまいます。
これだと、256pxの余白が。。。
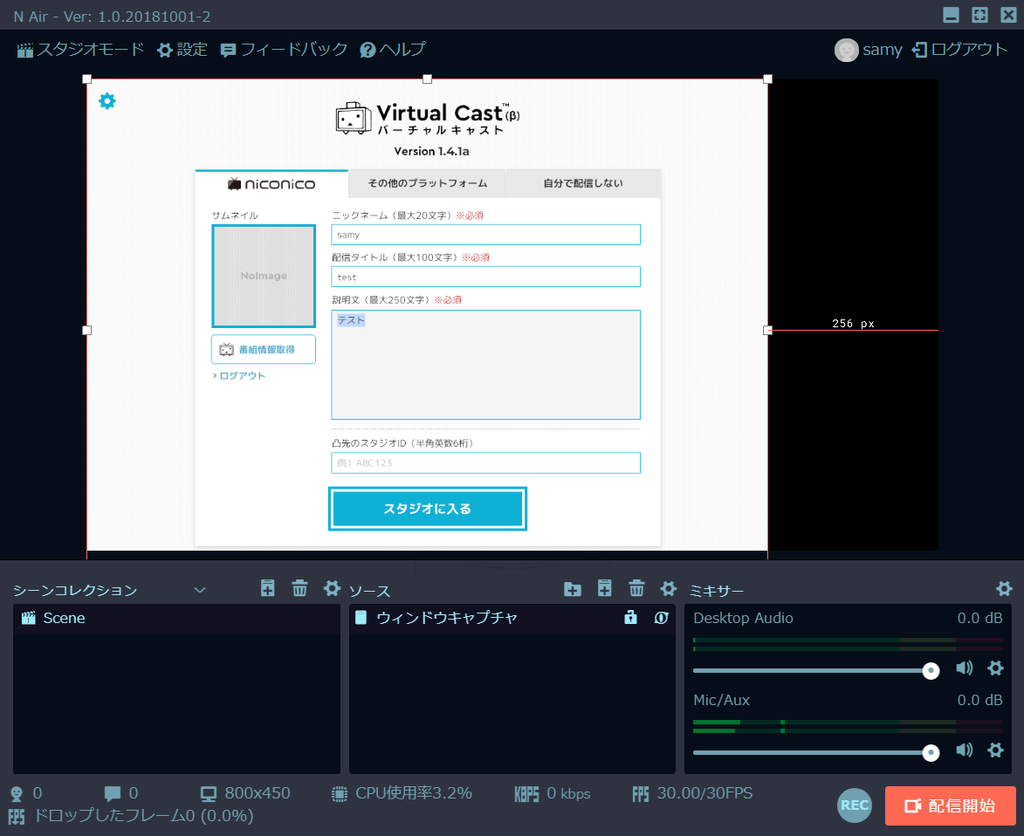
このへん、ちょうどよく設定する方法わからないので、あれば教えてください。
とりあえず、ソースの中に配置したウィンドウキャプチャを左クリックし、「回転・サイズ変更・配置変更」から「プレビュー画面の中央に配置する」にしておきます。
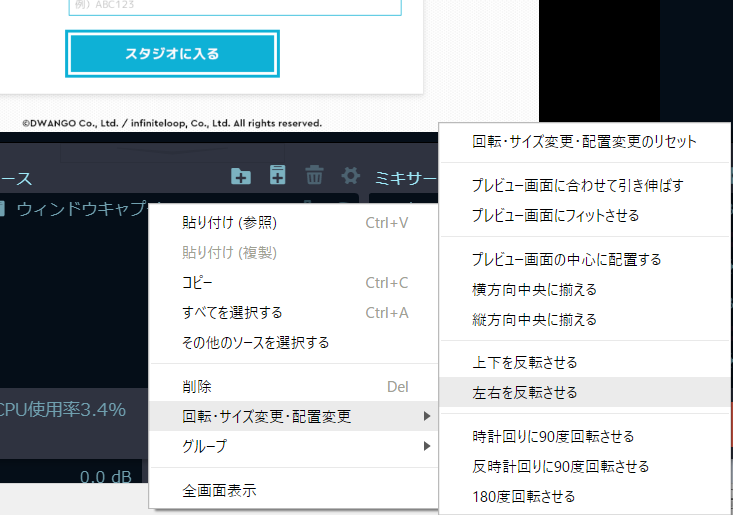
あと、配信時の画面解像度などは設定からどうぞ!
ほいで、左下の「配信開始」でニコ生の方に画面が反映されます。
・・・たぶん。
というのも、自宅の貧弱WiFiではニコ生側がずーっと読み込みぐるぐるしていて表示できず。
勉強会ではこれでできたと思うのですが、違ってたら教えてください。
お待たせバーチャルキャスト
さてさて、設定したまましばし放置だったバーチャルキャストですが、ようやくスタジオに入ります。
いつものトラッキング設定で、いざ仮想現実~
実は、N Airでサイズ微妙だったのが、バーチャルキャストのスタジオの画面に移ることでちょうどよく調整できたりします。
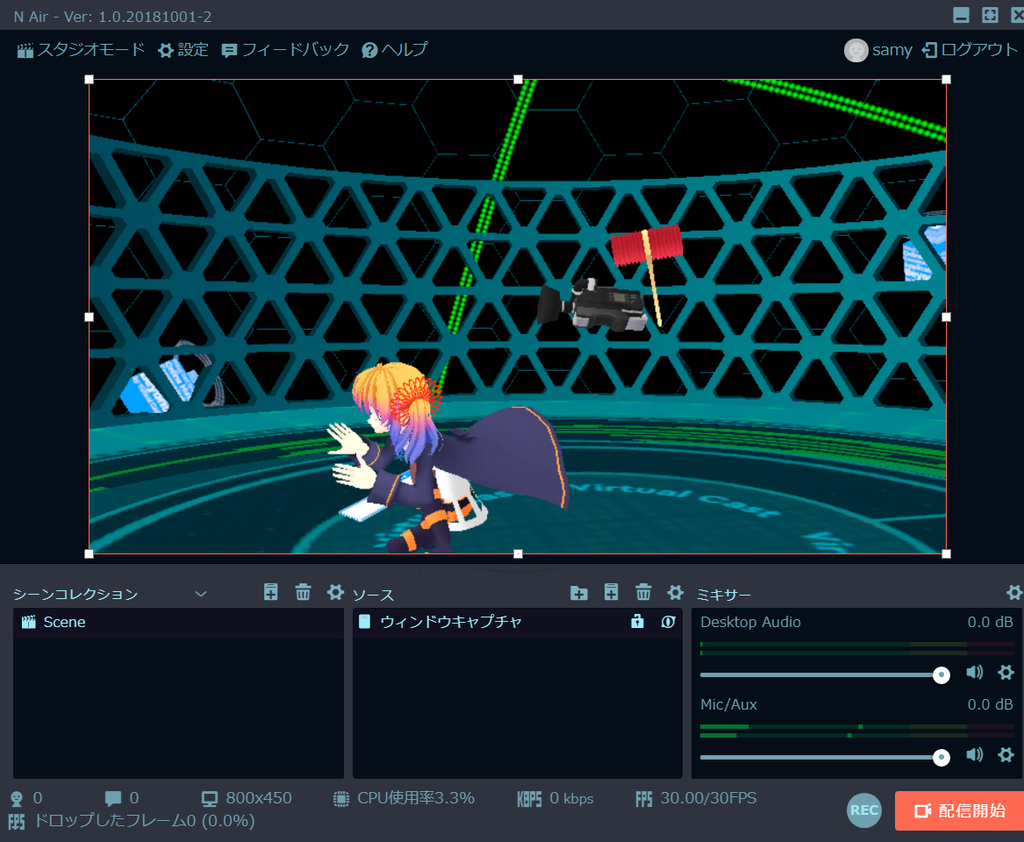
ちょっとHMD置いてるのであいえるたんがひどい格好ですが。。。
こんな感じでちょうどよい画面サイズに、あちこち引っ張ったり画面にフィットさせたりすると出来ます!
ちょうどよいなというところで、ニコ生の映像もみつつ、OKなら配信を開始しちゃってください。
あとは配信してみて、音が出てない~とか、でかすぎ~とか、諸々見てる人が教えてくれたり、熟練者の方が凸してくれるので勉強していきましょう!
※Twitterに投稿した画像をスタジオ内に落とす方法も聞いたので、これはまた別の記事にもう少しサクッと書きたいと思います。
以上です。